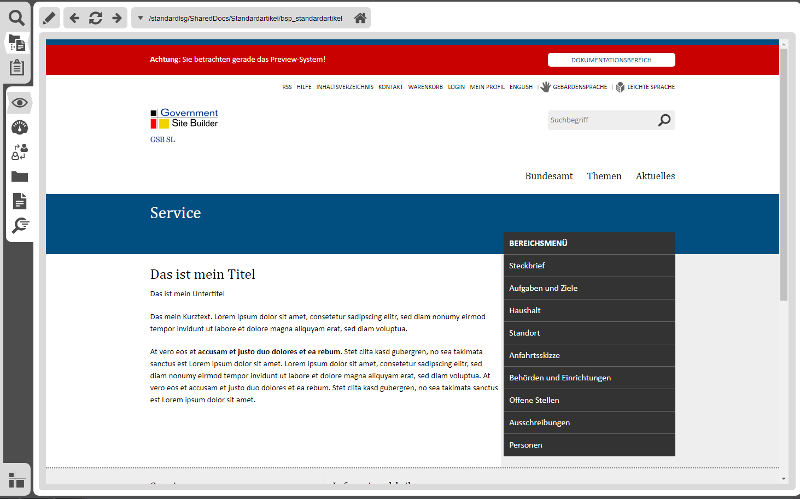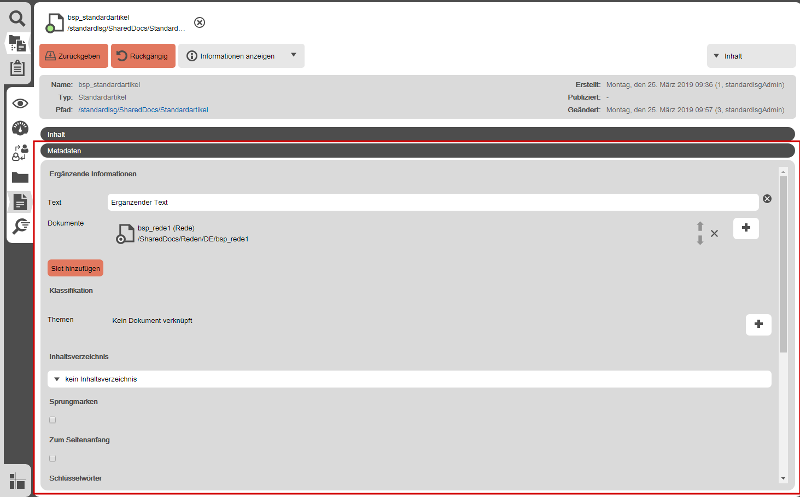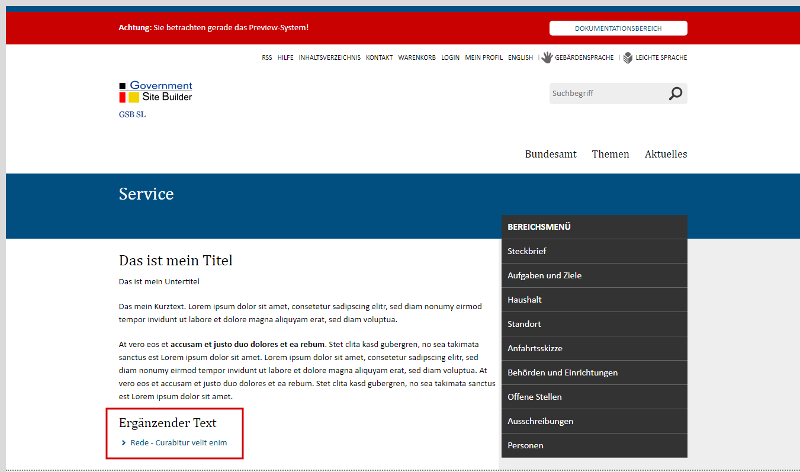Zielgruppe RedakteurVersion: GSB10.1Tutorial: Standardartikel erstellen
Hier finden Sie umfangreiche Informationen zum Erstellen eines Standardartikels.
Der Standardartikel ist der GSB-Dokumenttyp für vollständige Beiträge auf einer Webseite. Verschiedene Eingabefelder nehmen dabei alle Informationen zu einem Beitrag auf, wie beispielsweise Text, Bilder, Verlinkungen oder Downloads.
Neuen Standardartikel anlegen
Navigieren Sie im Explorer oder Navigator des GSB Editors zu dem Ordner, in dem Sie einen neuen Standardartikel erstellen möchten. Nach Klick mit der rechten Maustaste haben Sie im Kontextmenü die Möglichkeit, ein neues Dokument anzulegen.
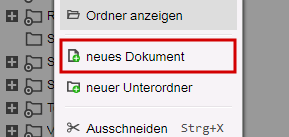 Menüpunkt: Neues Dokument
Menüpunkt: Neues Dokument
Im folgenden Dialog geben Sie nun dem Dokument einen Namen und wählen aus der Liste der Dokumenttypen den Typ „Standardartikel“.
Achtung Namenskonvention: Verwenden Sie nur die Zeichen A-z, 0-9 sowie Unter- und Bindestrich, keine Leerzeichen!
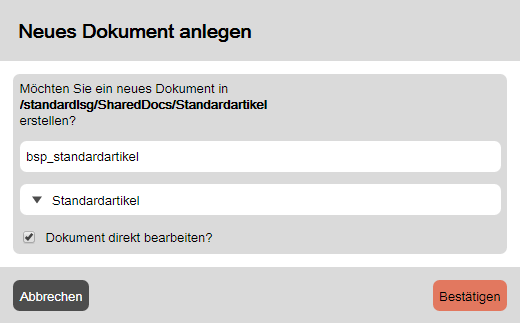 Dialog: Neues Dokument anlegen
Dialog: Neues Dokument anlegen
Bei aktiviertem Kontrollkästchen „Dokument direkt bearbeiten“ haben Sie sofort die Möglichkeit einer weiteren Bearbeitung. Ihr Dokument hat nun den Status „ausgeliehen“. Eine Bearbeitung durch andere ist damit nicht möglich, nur ein lesender Zugriff.
Dokumentbearbeitung
Bereits bestehende Artikel können Sie ausleihen und anschließend weiter bearbeiten.
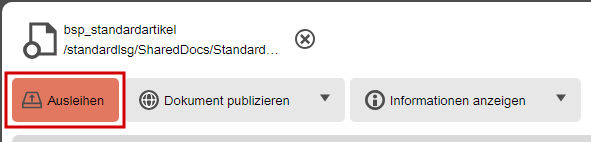 Schaltfläche: Standardartikel ausleihen
Schaltfläche: Standardartikel ausleihen
Inhaltsfelder
Hier haben Sie die Möglichkeit, die Inhalte Ihres Standardartikels anzupassen.
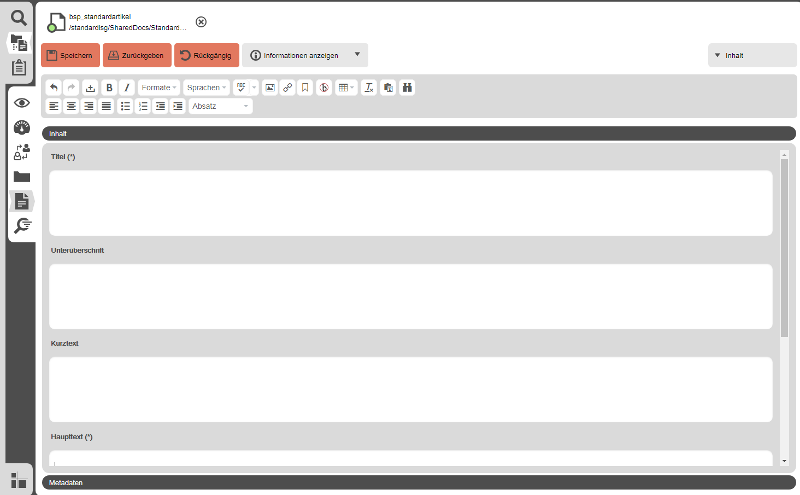
![]() Inhaltsfelder eines Standardartikels
Inhaltsfelder eines Standardartikels
Texte
Zur textlichen Gestaltung Ihres Beitrags nutzen Sie die Felder Titel, Unterüberschrift, Kurztext sowie Haupttext. Die mit (*) gekennzeichneten Felder sind Pflichtfelder.
Ähnlich wie bei Textbearbeitungsprogrammen (beispielsweise Word) haben Sie die Möglichkeit, Texte zu formatieren oder auch auszuzeichnen.
Bilder und Verlinkungen
Sie wollen Ihren Text mit Bildern veranschaulichen? Dann klicken Sie auf das Grafiksymbol:

![]() Formatierungsleiste: Bild verlinken
Formatierungsleiste: Bild verlinken
Wählen Sie im folgenden Fenster ein Bild aus und platzieren es an der gewünschten Stelle im Text.
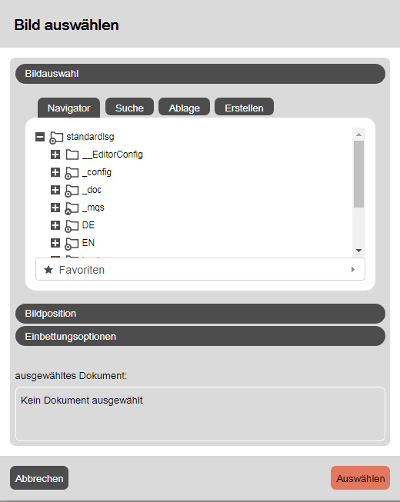 Dialog: Bild auswählen
Dialog: Bild auswählen
Für Verweise auf externe Seiten oder Verlinkungen von Downloaddokumenten markieren Sie die entsprechende Textpassage und klicken anschließend auf das Linksymbol.
Wählen Sie im sich öffnenden Fenster ein Dokument vom Typ Download oder Externer Link aus. Die vorab markierte Textpassage wird nun als Verlinkung dargestellt.
Erscheinungsdatum
Über das Feld Erscheinungsdatum steuern Sie den Zeitpunkt der Anzeige ihres Beitrags auf der Webseite.
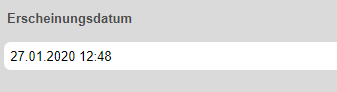 Erscheinungsdatum
Erscheinungsdatum
Speichern
Speichern Sie in regelmäßigen Abständen Ihre eingegebenen Informationen.
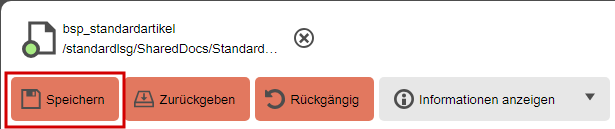 buttonSpeichern
buttonSpeichern
Vorschau
Nutzen Sie die Möglichkeit der Vorschau, um sich ein Bild von der Ausgabe der Informationen auf der Webseite zu machen. Ziehen Sie dazu das Dokument auf das Symbol mit dem Auge.
![]() Symbol: Vorschau
Symbol: Vorschau
Für eine weitere Anpassung der Inhalte wechseln Sie durch Klick auf das Dokumentsymbol in den Bearbeitungsmodus.
![]() Symbol: Dokument bearbeiten
Symbol: Dokument bearbeiten
Metadaten
Weitere Bearbeitungsmöglichkeiten eines Standardartikels finden Sie im Bereich Metadaten.
Hier haben Sie die Möglichkeit, Ihren Beitrag durch Ergänzende Informationen zu erweitern. Dazu wählen Sie im sich öffnenden Fenster das Dokument mit den gewünschten Informationen aus. Diese werden dann in der Ansicht am Ende des Textes als Link bereitgestellt.
Über das Feld Klassifikation können Sie Ihren Standardartikel kategorisieren. Die Ergebnisse einer Schlagwortsuche auf der Webseite können Sie dann gemäß der vergebenen Kategorien filtern.
In längeren Texten informiert ein Inhaltsverzeichnis über alle wichtigen Themen. Hierbei hilft das Feld Inhaltsverzeichnis, dass die Überschriften eines Texts zu einem Inhaltsverzeichnis zusammenfasst und am Anfang des Standardartikels anzeigt.
Die Kontrollfelder Sprungmarken und zum Seitenanfang ermöglichen ein schnelles Navigieren zu vorab definierten Textstellen oder zum Anfang eines Standartikels.
Durch Einbindung eines Standardnavigationsknotens ermöglichen Sie eine Verknüpfung des Standardartikels mit einem entsprechenden Navitationseintrag im Bereichsmenü.
Dokument zurückgeben
Nach der Eingabe aller relevanten Informationen geben Sie abschließend das Dokument zurück und damit frei zur Bearbeitung durch andere.
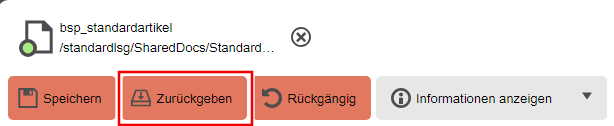 Schaltfläche zurückgeben
Schaltfläche zurückgeben
Dokument publizieren
Abschließend haben Sie die Möglichkeit, in Abhängigkeit Ihrer Rolle als Redakteur*in oder Administrator*in das Dokument direkt zu publizieren und damit für alle auf der Webseite sichtbar zu machen.
Alternativ besteht die Möglichkeit, das Dokument über einen Workflow einem Qualitätsbeauftragten weiterzuleiten. Dieser übernimmt auch die abschließende Publikation des Dokuments.
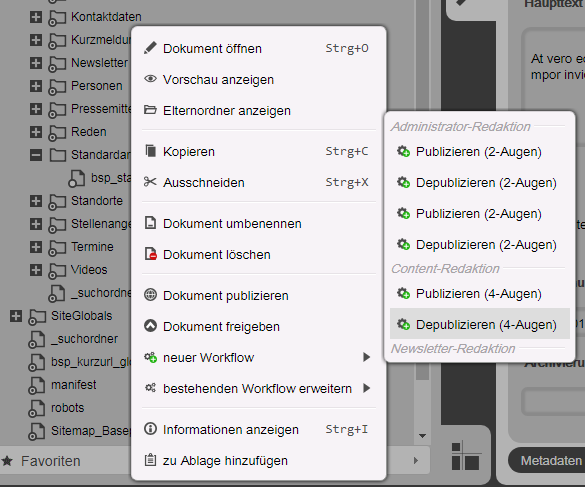 Menüpunkt: Publizieren
Menüpunkt: Publizieren